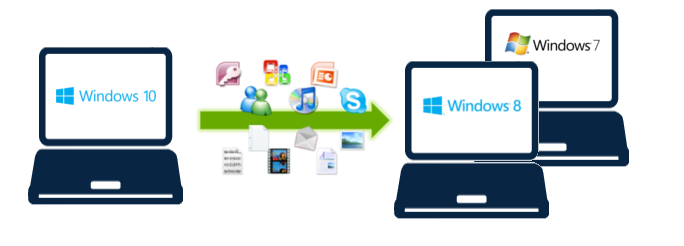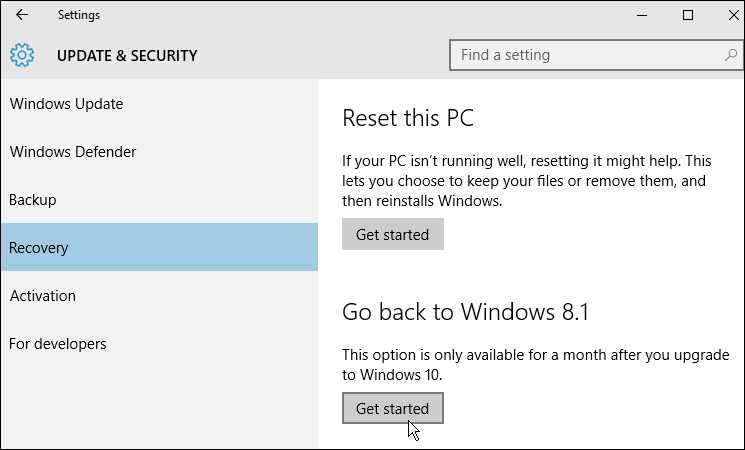How to downgrade Windows 10 and get back to Windows 7 or Windows 8 – without losing your programs and files
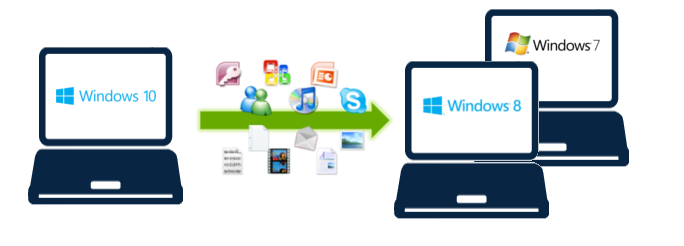
In this article, we will see how to perform a Windows 10 downgrade, without losing your stuff – even if more than 30 days have passed after the original upgrade. If you are unhappy with Windows 10, and prefer to get back to Windows 7 or Windows 8, this tutorial will help you do that, and most importantly – help you preserve all your stuff in the process, including your programs, profile, settings, documents, pictures, music, movies, favorites, wallpaper and everything else.
Before you begin
The first step in a major install like this is to back up everything you’ve got. After the downgrade, your programs and data will be gone, and you will need to restore them to get back to normal. We recommend using the Migration Kit Pro, which allows to easily back up, and most importantly easily restore programs, settings and files after the downgrade (even though it will be a different Windows version). Alternatively, you can also use any 3rd party backup product that can perform a full system image backup, although that would only allow you to restore files, not programs.
Performing the downgrade
Once you have your backup, it’s time to perform the actual downgrade. There are two possibilities:
- If your current Windows 10 was an upgrade from an older Windows, and it has been less than 30 days since the upgrade, you can use the Windows 10’s built-in roll-back feature. Click here to see the steps for that.
- If your Windows 10 was pre-installed on the computer, or if it has been more than 30 days since the upgrade, you will have to do the Windows install manually. Click here to see the steps for that.
Performing a manual downgrade
- Performing a manual downgrade means that you simply install a fresh Windows 7 or Windows 8, just as you would on any other machine. Then, you recover your stuff onto it.
- Make sure you have a backup before you start, either with the Migration Kit Pro (which allows to restore programs, files and everything else) or with any other backup.
- If you are using the Migration Kit Pro, then to perform a fully restorable backup, use its Moving from Machine to Container scenario. This will create a single container file that has all the programs and files from your original Windows 10. Store that container somewhere off the Windows 10 – for example, on an external USB drive or on a network share.
- Once you have your backup, install Windows 7 or Windows 8 on the machine.
- Once Windows 7 or Windows 8 is installed, and you have a clean OS installation, proceed to the “Recovering your programs, settings and files” section.
Using Windows 10 built-in downgrade (inside the 30-day window)
-
- Open Start Menu, and select “Settings” (top-left).
- Go to the Update & Security menu.
- In that menu, select the Recovery tab.
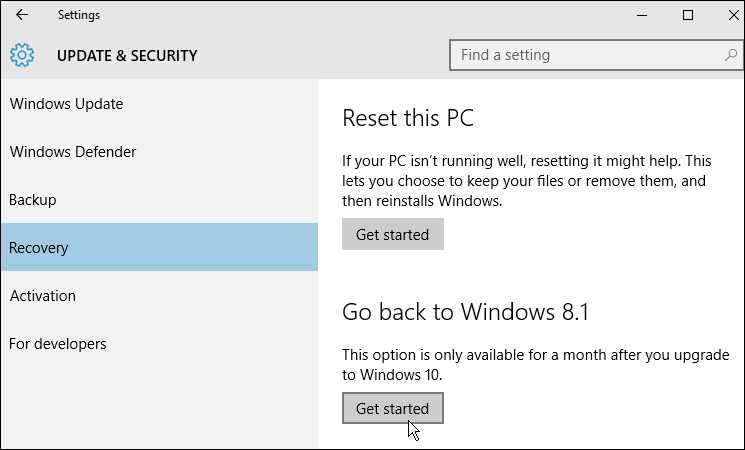
- Look for the option to “Go back to Windows 7/8”, and click on “Get Started” to begin the process. If you do not see that option, this means that you will need to do a manual downgrade – see instructions below.
- You will be asked a few questions regarding your reasons for downgrade, and you will be notified hat you will have to reinstall your apps and programs (if you are using the Zinstall Migration Kit Pro, you will not have to do that of course).
- Confirm the questions, and start the downgrade process.
- Once the process is done, continue to the “Recovering your programs, settings and files” section.
Recovering your programs, settings and files
- Once you are back to Windows 7 or 8, it is time to restore your programs, settings and files.
- If you have used Zinstall Migration Kit Pro to backup your stuff before the downgrade, all you need to do is run it on the freshly installed Windows. Use the “Moving from Container to Machine” scenario, and it will restore everything, including programs, and have everything configured for you.
- If you have used some other backup tool (not Migration Kit Pro), you will need to manually restore your files, and then reinstall the programs you need accordingly.
That’s it – you are back to Windows 7 (or 8)!
Video tutorial – how to transfer to a new computer