Dans cet article, nous allons découvrir comment sauvegarder Windows 10.
Notre objectif est d’avoir un logiciel de sauvegarde facile à installer, qui sauvegardera les fichiers de programme, les applications, les paramètres, les profils, les e-mails, les comptes, les mots de passe, les documents, les photos, la musique de Windows 10 – tout ce que vous avez.
Bien sûr, nous voulons que notre sauvegarde de Windows 10 soit automatique, afin qu’elle se maintienne toujours à jour sans que l’utilisateur ne fasse quoi que ce soit manuellement.
Et, comme dans toute solution de sauvegarde, l’objectif principal n’est pas la sauvegarde – l’objectif est de pouvoir effectivement restaurer vos affaires, en cas de catastrophe ou en cas de suppression accidentelle d’un fichier important.
Vous pouvez demander un essai gratuit de 30 jours du produit de sauvegarde ici :
Essai de 30 jours de Zinstall FullBack.
Lecteur USB (disque dur externe / lecteur de sauvegarde) : le moyen le plus simple de stocker votre sauvegarde est de la conserver sur un lecteur USB connecté à l’ordinateur. Les disques durs externes USB sont bon marché, ont beaucoup d’espace de stockage et sont disponibles dans n’importe quel magasin. Tout ce que vous avez à faire est de connecter le lecteur à votre ordinateur Windows 10 et de lancer Zinstall FullBack. Il détectera automatiquement un lecteur USB et commencera à l’utiliser comme destination de sauvegarde (voir les instructions ci-dessous).
Lecteur réseau (Cloud personnel / Home Server / SAN / NAS) : pour les utilisateurs plus avancés, un lecteur réseau peut être une option plus pratique. Semblable à un lecteur USB, il offre une grande quantité de stockage à bas prix. Son principal avantage par rapport à un lecteur USB est qu’un lecteur réseau n’est pas physiquement connecté à l’ordinateur. Vous n’avez pas besoin d’avoir un périphérique physique branché et vous n’oublierez jamais de le connecter. Pour définir un lecteur réseau comme destination de Zinstall FullBack, il vous suffit de le sélectionner dans les Paramètres – voir ci-dessous.
Stockage dans le Cloud (Dropbox / OneDrive / Google Drive) : l’étape suivante d’un lecteur réseau est le stockage dans le Cloud. Son principal avantage, du point de vue de la sauvegarde, est que le stockage dans le Cloud est par définition délocalisé. Cela signifie que si une catastrophe survient, une maison brûle, est inondée, etc. – le stockage dans le Cloud survit et sera toujours disponible pour la restauration. L’inconvénient est que le stockage dans le Cloud a tendance à être lent (surtout pour les gros volumes de données, comme une sauvegarde), et coûteux.
Autres options de stockage : les options de stockage supplémentaires peuvent inclure une carte SD plus petite ou une clé USB connectée à l’ordinateur (si vous n’avez pas beaucoup de fichiers à sauvegarder), des dispositifs de support de sauvegarde dédiés, etc. N’hésitez pas à nous contacter pour toute question à ce sujet !
OK. Maintenant que vous avez choisi l’endroit où vous conserverez votre sauvegarde de Windows 10, voyons comment la mettre en place :
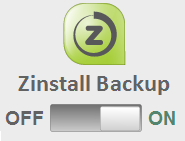
Que se passe-t-il maintenant ? Zinstall FullBack va d’abord faire une sauvegarde complète de l’intégralité de votre Windows 10. Cela signifie que chaque fichier, chaque programme, chaque paramètre que vous avez là – tout est sauvegardé et protégé.
Après cela, toutes les modifications que vous apportez à l’ordinateur seront sauvegardées, une fois par heure. Ainsi, si vous modifiez un fichier ou installez un nouveau programme, votre sauvegarde sera mise à jour en conséquence dans les 60 minutes. Tout cela se fait de manière totalement automatique. En fait, vous ne sentirez probablement même pas son fonctionnement. Il est très efficace pour traiter uniquement les modifications apportées, et protège même la santé du disque dur, en minimisant la quantité de lectures et d’écritures sur celui-ci (cela permet au disque de vivre plus longtemps !).
Si vous devez déconnecter le disque pendant un certain temps, ce n’est pas grave – Zinstall attendra patiemment que vous le reconnectiez et continuera à tout sauvegarder, automatiquement.
Bien sûr, la véritable raison pour laquelle vous avez une sauvegarde est la partie restauration. Comment restaurer un simple fichier que vous avez égaré ? Et comment tout restaurer, y compris les fichiers de programme, si votre ordinateur tombe en panne ? Lisez la suite pour le découvrir.
Vous travailliez donc sur un document important et voilà qu’il a disparu. N’ayez crainte – c’est exactement pour cela que vous avez mis en place une sauvegarde automatique de l’intégralité de votre Windows 10 ! Voici ce que vous devez faire :

C’est tout – votre fichier est de retour et indemne.
C’est quelque chose que vous ne pouvez faire que si vous avez utilisé Zinstall FullBack. Il peut en effet restaurer tous les éléments de votre ordinateur sauvegardé (programmes, paramètres, fichiers, e-mails, comptes, mot de passe, favoris, documents, images, musique, etc.) sur un ordinateur complètement différent et un Windows complètement différent. Même si vous avez sauvegardé un Windows 7 32 bits Dell et que votre PC de remplacement est un Windows 10 64 bits HP, Zinstall restaurera tout ce que vous avez.

Pour ce faire, connectez votre stockage de sauvegarde au nouvel ordinateur et lancez Zinstall Rescue Kit sur le nouveau PC. Lorsque vous y êtes invité, dites-lui de migrer à partir du conteneur de sauvegarde, et laissez-le effectuer la restauration. Lorsque vous avez terminé, redémarrez simplement l’ordinateur, et vous verrez tous les programmes, paramètres et fichiers de votre ordinateur défectueux.
Un nouveau type de virus a récemment fait surface : le ransomware. Il crypte tous les fichiers d’un ordinateur et exige de l’argent pour les restituer. Une propriété unique des virus ransomware est qu’ils attaquent également les sauvegardes. Ils vont rechercher et crypter Dropbox, OneDrive, le matériel USB, etc.
Pour protéger votre sauvegarde des attaques ransomware, Zinstall FullBack utilise une technologie unique SecureZone, qui agit comme un blocage total des attaques ransomware. Elle ne permet tout simplement à aucune application – qui n’est pas Zinstall FullBack lui-même – de modifier les fichiers de sauvegarde. Ainsi, lorsque le virus ransomware tentera de les crypter, il n’y parviendra pas (même s’il pensera qu’il a réussi).
Cela signifie qu’en cas d’attaque ransomware, votre Zinstall FullBack protégera vos fichiers, paramètres et programmes en toute sécurité.
Tout ce que vous avez à faire est de rétablir les paramètres par défaut de l’ordinateur infecté (dans Windows 10, cela se fait en quelques clics à l’aide de la fonction Réinitialiser), et de restaurer vos affaires à partir de Zinstall FullBack.
Oui, Zinstall FullBack n’est pas la seule option existante (même si nous pensons que c’est la plus efficace). Voici d’autres façons de gérer votre sauvegarde :
Si vous avez déjà été confronté à une panne d’ordinateur ou à une perte de données (pas personnellement, espérons-le), vous savez ce que cela fait. Tout à coup, vos fichiers ont disparu, vos programmes ont disparu, vos paramètres ont disparu. Il n’y a en fait aucun moyen d’éviter une telle catastrophe. Cela arrivera, un jour ou l’autre.
Mais vous pouvez vous y préparer.
Comme on dit, le meilleur jour pour faire une sauvegarde est hier. Le deuxième meilleur jour est aujourd’hui.
Si vous n’avez aucune sauvegarde et ne voulez pas en acheter une, copiez au moins vos fichiers importants sur une clé USB ou un autre ordinateur, et faites-le maintenant.
Si vous recherchez une solution de sauvegarde digne de ce nom, qui sauvegardera tout sur votre Windows 10, pour sauvegarder les programmes, les paramètres, les fichiers et tout le reste sur votre ordinateur, Zinstall FullBack est le meilleur choix pour cela.
C’est une solution complète, automatique (et toujours à jour), efficace, qui ne ralentit pas votre ordinateur, préserve votre disque dur – et surtout, vous serez en mesure de restaurer vos fichiers et vos programmes lorsque vous en aurez besoin.