
在这篇文章中,我们将带您了解如何备份整台电脑的数据到NAS、网盘或网络共享中。本教程中,我们所使用的备份工具支持我们将整台电脑的所有数据,包括应用程序、程序文件、用户设置、配置文件、邮件、文件夹、图片、音乐、收藏,统统备份到NAS。
相比于备份到移动硬盘或云存储,将数据备份到网盘有几大优势:
不同于移动硬盘,NAS “时刻在线” – 也就是说,您不必全天将硬盘连接在您的电脑上。许多NAS驱动器还包括多个内部硬盘驱动器,这可以提高弹性,甚至可以在其中一个驱动器出现故障时幸免于难,而不是立即丢失数据。您还可以使用一个NAS来存储来自家中所有的计算机备份。
至于云存储,与本地网络存储相比,云存储速度非常慢,而且昂贵。此外,您自己的NAS是私有的,不会受到数据泄露和数据盗窃的影响。
我们将在这里使用的产品是Zinstall FullBack Pro。它在NAS上创建整个计算机的完整备份(包括程序、设置和所有文件)。然后该备份会自动更新,因此,您的电脑数据可以时刻受到保护。
以下是操作步骤:
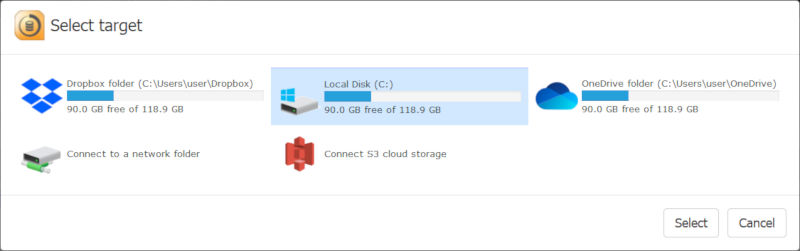
备份电脑数据就是这么简单!
是的,当然可以啦!Zinstall FullBack将为您备份的每台计算机数据创建一个单独的子文件夹。只需在您想要的每台计算机上设置它,并将备份位置指向网络驱动器。
可以。每个驱动器的备份位置是单独配置的,例如,你可以将C盘的数据备份到一个位置,然后将D盘的数据备份到另一个位置。
首先,Zinstall FullBack将对整个计算机的数据进行备份。这意味着,您电脑中的每个文件、程序、设置——都备份在您的NAS上,并受到保护。
之后,当电脑上数据发生任何更改,备份也会自动更新。也就是说,当您改动一份文件、或下载一个程序的时候,您的备份也将随之更新,整个过程都是完全自动的,您甚至感觉不到它在运行。它可以非常有效地处理所做的更改,甚至通过最小化对NAS的读写量来保护NAS的健康(这能让驱动器的使用寿命更长!)
如果您要断开网盘与电脑的连接?没问题。Zinstall将耐心地等待它被再次连接,然后自动同步所有的更新。
当然,我们备份的最终目的还是恢复数据。当您的一份重要文件被误删,该如何还原它呢?或者,如果电脑发生意外故障,该如何恢复所有丢失的数据呢?让我们接下来看:
如果您的一个用户正在处理一份重要的文件,而现在它却莫名其妙地不见了。如果该文档存储在用户的服务器端共享中,不用担心——因为您已经为整个Windows 11或10服务器设置了自动备份! 接下来的步骤是:

大功告成 – 现在您的文件已经恢复并且完好无损。
这个时候,只有Zinstall FullBack可以帮助您恢复所有文件,包括:程序、设置、文件、邮件、账号、密码、收藏、文件、图片和音乐等等。它可以将这些文件恢复到一个完全不同的电脑,或者一个完全不同的Windows系统。即便您备份的是一台Windows 7 32位元的戴尔,想将其数据恢复到一台Windows 11 64位元的惠普电脑上,这也是可行的。

为此,在新电脑上运行Zinstall Rescue Kit。当出现提示时,告诉它从网络驱动器上的备份容器迁移,并让它完成数据恢复。完成后,只要重新启动电脑,您就会看到所有程序,设置和文件都被还原到您的新电脑上了。
是的,除了Zinstall FullBack之外,我们还有其它的备份方案,例如:
如果您曾经经历过电脑故障或数据丢失,您会知道那是什么感觉。忽然之间,您的文件、程序、账户和个性化都不见了。这样的灾难是无法避免的。
但至少你可以做好准备。
俗话说,最好的备份时间是昨天。第二个最好的日子是今天。
如果您已经有了一个NAS,您可以将您的整个计算机备份到它上面(而不仅仅是文件!),并且您只需要5分钟就可以搞定。
它是完整、自动的(并且总是最新)、高效的,不会拖累您的计算机的速度,保护您的NAS——最重要的是,当您需要它们时,您将能够随时恢复您的文件和程序。