In this article, we’ll learn how to backup a laptop with an ARM processor, such as Surface Pro X, Lenovo Yoga 5G, or Samsung Galaxybook S.
If you have a Windows on ARM laptop, you may have already noticed that most backup products are unable to run on Windows 10 ARM edition. Fortunately, there is a great backup product that fully supports Windows on ARM, and allows you to automatically backup your entire Windows 10 ARM laptop, including program files, user settings, profiles, emails, documents, pictures, music, favorites – everything you’ve got.
Don’t worry, though – there is no technical talk in this article, and you don’t need to worry about ARM aspects at any point.
The product we will be using here is Zinstall FullBack Pro. It maintains an always up to date, complete backup of your entire ARM laptop, and keeps it safe at all times.
Here is how to set it up:
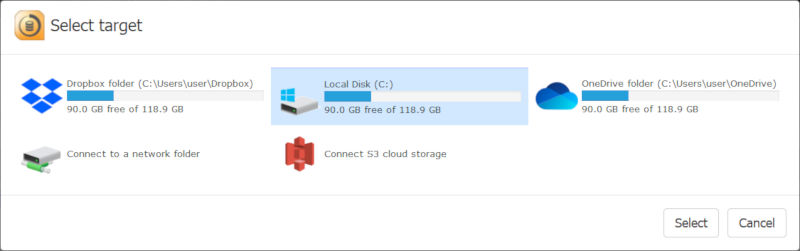
It really is that simple to keep your entire computer safe.
So, what happens now?
Zinstall FullBack will first make a full backup of the entire computer.
After that, it will keep backing up the changes as you make them. So if you change a file, or install a new program, your backup will be updated with those changes. This is all done completely automatically. In fact, you probably won’t even feel it running. It is very efficient in handling just the changes made, and even protects the health of your hard drive, by minimizing the amount of reads and writes to it (this makes the drive live longer!)
If you get disconnected from your backup destination, that’s OK – Zinstall will patiently wait until you connect it again and continue backing everything up, automatically.
Of course, the real reason you have a backup is the restore part. How do you restore a single file that you’ve misplaced? And how do you restore everything if your computer crashes? Read on to find out.
So you were working on an important document, and now it’s gone. Fear not – that’s exactly why you have set up an automatic backup of your entire Windows 10! Here is what you do:

That’s it – your file is back and unharmed.
Yes, Zinstall FullBack is not the only option out there, although for an ARM-based laptop, there aren’t too many viable options just yet. Here are some other ways you can handle your backup:
Having an ARM-based Windows laptop (such as Surface Pro X, Lenovo Yoga 5G, or Samsung Galaxybook S) does not mean that you have to compromise on backup. ARM computers experience computer crashes and data loss just as much as other PCs. This tutorial takes about 5 minutes to follow – why not invest those minutes in making you safe from computer crashes?
With a 30-day no-questions-asked cancellation policy, there really is no risk – only the benefit of having all of your stuff safely protected.
Click here to get a free trial of FullBack