本文中,您将了解到如何在您的电脑上重装Windows系统。在清理和恢复系统的同时,还能保留您原先的个人程序、文件、设置、文档、图片、音乐、电影、收藏夹、壁纸和其他的数据。
很多情况下,清理并重装系统是一个很有效的过程。它适用于当电脑感染病毒、Windows系统更新失败,或者只是Windows 11/Windows 10系统运行太慢或问题缠身。当发生上述情况的时候,电脑维修专家有时会建议您先备份,然后清空硬盘,重装系统,最后导入备份数据来恢复。
一般来说,这个过程比较麻烦,而且不幸的是,它只能帮您恢复部分数据,比如保留您的文件,至于原先的程序,设置,个性化,配置文件和密码等等都不复存在了。接下来,我们将教您如何在不丢失任何数据的情况下,备份和恢复整个系统!
重装系统的第一步就是先备份所有数据。 当您重置系统以后,您的程序和数据会消失,于是您需要在重置之后恢复这些数据。我们要使用到的工具就是Migration Kit Pro软件,帮助您轻松备份所有数据,更重要的是您可以在重装系统以后,轻松地使用它恢复原先的程序、设置和文件(即便您打重装的是另一个系统!)。或者,您也可以使用任意一款可以完整备份系统映像的第三方软件,尽管您可以恢复文件,但是恢复程序是行不通的。
在我们开始之前,请您务必完整地备份您的电脑数据。这是至关重要的——如果没有这一步,一旦清理系统,您所有的程序和数据都会丢失。
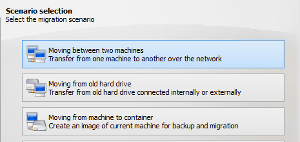 点击右图第三个选项”Moving from Machine to Container”.
点击右图第三个选项”Moving from Machine to Container”.您的数据现在安全了,接下来我们可以在您的电脑上重置系统。
当您做了数据备份以后,我们就可以正式开始清理和重装系统了:
方案一:如果您使用的是Windows 11或Windows 10系统,那重置就很简单了,甚至都不用清理驱动。步骤如下:

以上步骤完成后,继续从备份中恢复您的程序、设置和文件。
方案二:如果您使用的不是Windows 11或Windows 10系统,或者内置的Reset进程由于某些原因不奏效,请尝试使用电脑制造商的出厂重置选项。每一家电脑制造商重置操作指南都不太一样。一般情况下,当您需要重启电脑,您可以按下其中一个功能键(F2, F8, F9, F10, F11, F12)进入电脑制造商出厂重置菜单。然后,按照说明将电脑重置到出厂设置。操作结束后,继续从备份中恢复您的程序、设置和文件。
方案三: 如果以上这些操作都失败了,您可以在电脑上手动安装一个新的Windows 11或Windows 10,清除之前的安装。下面是步骤:
首先,我们创建一个Windows 11或Windows 10的USB安装驱动器。以下是步骤:
以上步骤完成后,继续从备份中恢复您的程序、设置和文件。
1. 当您下载好新系统以后,是时候从以前的备份中恢复程序、设置和文件了。
2. 运行Zinstall Migration Kit Pro,运行选项4“Moving from Container to Machine”。
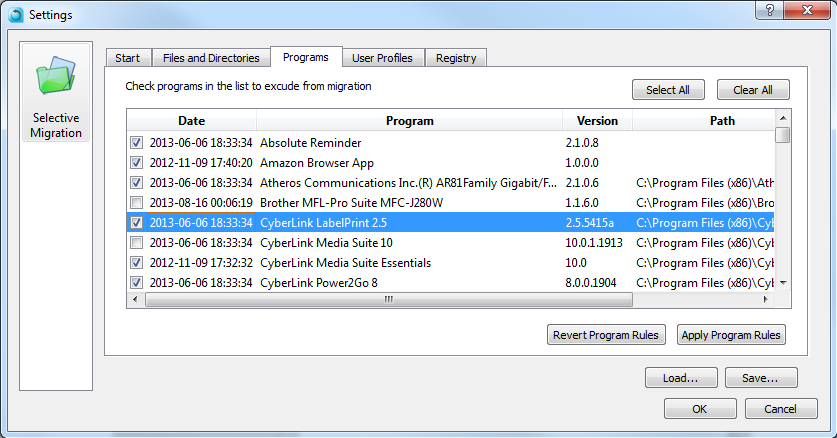 3. 将它指向您一开始创建的备份容器,然后它会恢复所有数据,包括个人程序,设置和文件到您的系统中。
3. 将它指向您一开始创建的备份容器,然后它会恢复所有数据,包括个人程序,设置和文件到您的系统中。
4. 如果您不打算恢复所有数据,您也可以剔除一些您不想要恢复的程序或文件夹。
完成以上操作 – 恭喜您成功重置了电脑,并让所有的程序和文件回到了它们原来的地方!
准备好备份、清理系统,然后恢复您的程序和文件了吗?点击这里下载Zinstall Migration Kit Pro.
还有其他问题?或是寻找Windows重新安装、备份或恢复方面的支持?我们的技术人员已经准备好了!
联系我们的邮箱(support@zinstall.com), 电话 (877.444.1588), 或点击右下角直接联系我们。
期待为您答疑。
