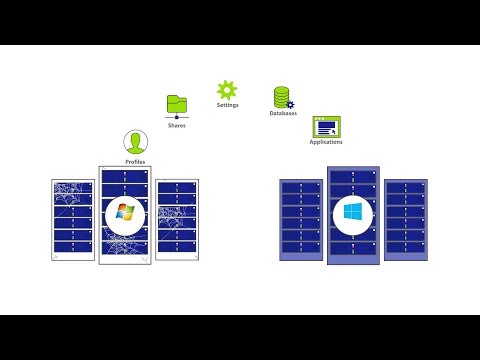Guide pratique : Migration de serveur QuickBooks, y compris les applications, les bases de données, les profils, les partages et les données
Comme pour tout type de serveur d’application, votre serveur QuickBooks doit être mis à niveau vers un matériel plus récent (et vers une version plus récente du système d’exploitation) tous les deux ans. Qu’il s’agisse de transférer vers un nouveau serveur, ou de passer de Server 2008 à Server 2019, le processus n’est certainement pas irréalisable, mais il n’est pas non plus vraiment rapide et facile. Heureusement, cela peut être beaucoup plus simple que ce à quoi vous vous attendez. Dans cet article, nous allons décrire comment effectuer une migration de serveur QuickBooks, y compris la migration du déploiement de QuickBooks lui-même, de ses bases de données, des autres applications sur le serveur, des profils d’utilisateurs, des partages et, bien sûr, de toutes les données.
Démonstration vidéo – outil de migration automatique de serveur
Comment migrer un serveur QuickBooks vers un nouveau matériel ou un nouveau système d’exploitation
Le processus ci-dessous décrit les étapes de la migration de QuickBooks vers un nouveau serveur.
Option 1 : Migration directe d’un ancien serveur QuickBooks vers un nouveau serveur via le réseau
- Avant de commencer, pensez à désactiver le pare-feu sur l’ancien serveur, ou au moins à ajouter Zinstall à sa liste blanche, afin que le pare-feu n’interfère pas avec la migration..
- Lancez Zinstall WinServ sur les deux serveurs.
Remarque : Vous pouvez obtenir Zinstall WinServ ici, et son guide d’utilisation ici.
- Sélectionnez la première option, “Moving between two machines”, sur les deux serveurs.
- Si vous ne souhaitez PAS transférer les applications du serveur et que vous n’êtes intéressé que par un transfert de profil, de données et de partages, passez le bouton d’option de l’écran principal en mode “profile and settings only”.
- Sur le serveur source, choisissez l’option “Source computer” (ordinateur source), et laissez-le fonctionner. Il attendra la connexion du nouvel ordinateur.
- Sur le nouveau serveur 2019/2016, choisissez l’option “Target computer” (ordinateur cible).
- WinServ détectera automatiquement le serveur source. Sinon, si les serveurs sont sur des réseaux différents, vous pouvez spécifier manuellement l’adresse IP du serveur source.
- Si vous souhaitez sélectionner exactement ce que vous voulez transférer, appuyez sur le menu “Avanced”. Si vous voulez simplement tout transférer, vous n’avez pas besoin d’aller dans le menu “Avanced”.
- Cliquez sur “Next”, puis sur “Go” pour lancer la migration.
- Le transfert prendra un certain temps (en fonction de la quantité de données que vous avez à transférer) et vous informera lorsqu’il sera terminé.
- C’est tout !
Option 2 : Migration indirecte vers un nouveau serveur QuickBooks via un stockage intermédiaire
- Lancez Zinstall WinServ sur les deux serveurs.
Remarque : Vous pouvez obtenir Zinstall WinServ ici, et son guide d’utilisation ici.
- Sur le serveur source, sélectionnez la 3e option, “Moving from Machine to Container”
- Choisissez l’emplacement du conteneur (tel qu’un partage réseau, un NAS, un disque dur USB – tout type de stockage), et appuyez sur “Go” pour effectuer une capture complète du serveur source vers cet emplacement.
- Sur le nouveau serveur 2019/2016, sélectionnez la 4e option, “Moving from Container to Machine”.
- Si vous ne souhaitez PAS transférer de programmes et que vous n’êtes intéressé que par un transfert de profil, de données et de partages, passez le bouton d’option de l’écran principal en mode “profile and settings only”.
- Spécifiez l’emplacement du conteneur créé à l’étape 3.
- Si vous souhaitez sélectionner exactement ce que vous voulez transférer, appuyez sur le menu “Avanced”. Si vous voulez simplement tout transférer, vous n’avez pas besoin d’aller dans le menu “Avanced”.
- Cliquez sur “Next”, puis sur “Go” pour lancer la migration.
- Le transfert prendra un certain temps (en fonction de la quantité de données que vous avez à transférer) et vous informera lorsqu’il sera terminé.
- C’est tout !
Après la migration
Une fois le processus de migration terminé, il est temps de vérifier les résultats.
- Il se peut que vous deviez ajuster le DNS de votre domaine pour qu’il soit orienté vers le nouveau serveur si nécessaire. Par exemple, en changeant l’entrée DNS CRM-SERVER par l’adresse du nouveau serveur.
- Il en va de même pour les scripts de connexion et la stratégie de groupe (GPO policy).
- Lancez chaque application et console que vous utilisez et vérifiez qu’elles se chargent correctement.
- En utilisant un poste de travail client, vérifiez que les clients peuvent accéder correctement au serveur migré et que leurs applications s’exécutent sans problème.
Félicitations ! La migration de votre serveur est maintenant terminée.
Prêt à migrer vos serveurs QuickBooks ?
Obtenez Zinstall WinServ ici
Vous pouvez également nous contacter pour obtenir une assistance, des licences en volume et de l’aide pour mettre en place une preuve de concept.