Transférer des programmes et des fichiers vers un nouvel ordinateur
Transférer des fichiers d'un ordinateur à un autre
Transférer Microsoft Office vers un nouvel ordinateur
Transférer Quickbooks vers un nouvel ordinateur
Restaurer des programmes et des fichiers à partir d'un ordinateur défectueux ou mort
Transférer directement à partir d'un ancien disque dur
Transférer vers un nouvel ordinateur à l'aide d'un disque dur USB
Déplacer vers un nouveau PC - Comparaison des options
Migration Kit Pro - Transfert avancé
Transférer des programmes et des fichiers vers un nouvel ordinateur
Transférer des fichiers d'un ordinateur à un autre
Transférer Microsoft Office vers un nouvel ordinateur
Transférer Quickbooks vers un nouvel ordinateur
Restaurer des programmes et des fichiers à partir d'un ordinateur défectueux ou mort
Transférer directement à partir d'un ancien disque dur
Transférer vers un nouvel ordinateur à l'aide d'un disque dur USB
Transférer des programmes et des fichiers vers un nouvel ordinateur
Transférer des fichiers d'un ordinateur à un autre
Transférer Microsoft Office vers un nouvel ordinateur
Restaurer des programmes et des fichiers à partir d'un ordinateur défectueux ou mort
Transférer directement à partir d'un ancien disque dur
Transférer vers un nouvel ordinateur à l'aide d'un disque dur USB
Migration de Windows 10 en entreprise
Migration de profil utilisateur vers un nouveau PC / nouveau domaine
Comment migrer des profils locaux vers Azure AD
Transférer des programmes et des fichiers vers un nouvel ordinateur
Transférer des fichiers d'un ordinateur à un autre
Transférer Microsoft Office vers un nouvel ordinateur
Restaurer des programmes et des fichiers à partir d'un ordinateur défectueux ou mort
Transférer directement à partir d'un ancien disque dur
Transférer vers un nouvel ordinateur à l'aide d'un disque dur USB
Migration de Windows 10 en entreprise
Migration de profil utilisateur vers un nouveau PC / nouveau domaine
Comment migrer des profils locaux vers Azure AD
Dans cet article, nous allons voir comment effectuer un transfert vers un nouveau PC qui dispose d’un disque SSD pour Windows et les programmes, et d’un stockage supplémentaire pour les données. Le transfert préservera vos programmes, vos paramètres, vos documents, vos photos, votre musique, vos films, vos favoris, votre fond d’écran et le reste de vos affaires, en transférant vers un Windows 11, Windows 10, Windows 8 ou Windows 7.
Le but de ce transfert est de l’effectuer de telle sorte que les programmes aillent sur le disque SSD, et les données sur le disque de données. De cette façon, vous bénéficiez des performances accrues du SSD, tout en conservant toutes les affaires de votre ancien ordinateur (même si elles ne tiennent pas dans le SSD seul).
L’outil que nous devons utiliser ici est Zinstall Migration Kit Pro. Il comprend un mode SSD dédié, qui est fait exactement pour ce scénario. Dans ce mode, le Kit affectera automatiquement les programmes et leurs paramètres au SSD, et le reste au disque de données. Voyons comment le processus fonctionne.
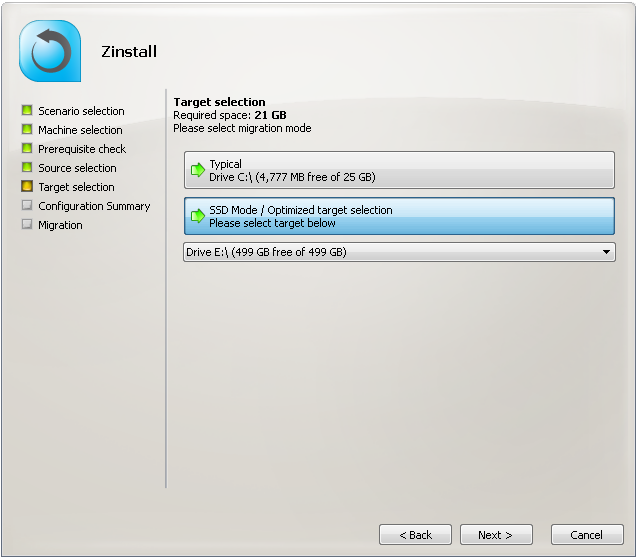
C’est tout ! Migration Kit Pro effectuera le transfert, en répartissant automatiquement les éléments transférés entre le SSD et le disque de données.
Prêt à transférer vers votre nouvel ordinateur équipé d’un SSD ? Obtenez Zinstall Migration Kit Pro ici.
