Dans cet article, nous allons apprendre comment mettre à niveau un PC Windows 7 vers Windows 10 “en place ” – tout en conservant vos programmes, votre profil, vos paramètres, vos documents, vos images, votre musique, vos films, vos favoris, votre fond d’écran et tout le reste.
Ce tutoriel concerne la mise à niveau sur un même ordinateur. Si vous effectuez un transfert entre deux ordinateurs différents, utilisez plutôt ce tutoriel : Comment transférer des programmes et des fichiers vers un nouvel ordinateur
La mise à niveau de Windows 7 vers Windows 10 peut être un processus automatique et sans heurts dans de nombreux cas. Malheureusement, dans certains cas, une mise à niveau automatique peut échouer, ou s’avérer indisponible en premier lieu (comme par exemple la mise à niveau de Windows 7 Home vers Windows 10 Pro, ou de Windows 7 32 bits vers Windows 10 64 bits).
Quelle que soit la façon dont vous choisissez d’effectuer la mise à niveau, une sauvegarde complète de Windows 7 avant de lancer le processus est indispensable. Vous ne voulez pas perdre toutes vos données si le processus d’installation de Windows 10 échoue.
Dans cet article, nous allons vous montrer comment effectuer une sauvegarde complète de votre Windows 7, puis – après l’installation de Windows 10 – comment restaurer vos programmes, paramètres, profils et tous les fichiers à partir de cette sauvegarde.
La première étape d’une mise à niveau vers Windows 10 est de sauvegarder tout ce que vous avez. Il existe des dizaines d’applications de sauvegarde sur le marché ; nous vous recommandons vivement d’utiliser une sauvegarde “image complète”, c’est-à-dire le type de sauvegarde qui enregistre tout sur l’ordinateur, et pas seulement certains de vos fichiers. De cette façon, vous pouvez restaurer plus que vos documents ; vous pouvez restaurer l’ordinateur entier. Le produit que nous allons utiliser pour cela est Migration Kit Pro. Sa capacité unique est qu’il peut restaurer des programmes et des fichiers vers un Windows complètement différent, c’est-à-dire restaurer une sauvegarde de Windows 7 vers Windows 10. De cette façon, si une mise à niveau directe vers 10 s’avère impossible, vous pouvez toujours simplement installer une nouvelle installation de Windows 10, et laisser Migration Kit Pro y restaurer vos programmes et fichiers.
Avant de commencer, le plus important est d’avoir une sauvegarde complète de votre ordinateur. C’est crucial – sans cette étape, vous perdrez vos programmes et vos données si vous effacez le système.
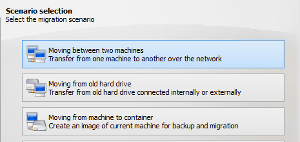
Vos affaires sont maintenant en sécurité, et vous pouvez procéder à la réinitialisation de Windows sur cet ordinateur.
Une fois que vous avez votre sauvegarde, il est temps d’effectuer la mise à niveau de Windows 10 à proprement parler. Il y a plusieurs façons de procéder ; si vous avez acheté Windows 10 sur un support physique tel qu’une clé USB, vous pouvez simplement l’installer à partir de celui-ci. Une autre option consiste à télécharger Windows 10 directement depuis Microsoft. Voici comment procéder :
Une fois cela fait, passez à la section Comment restaurer vos programmes et fichiers vers Windows 10 section.
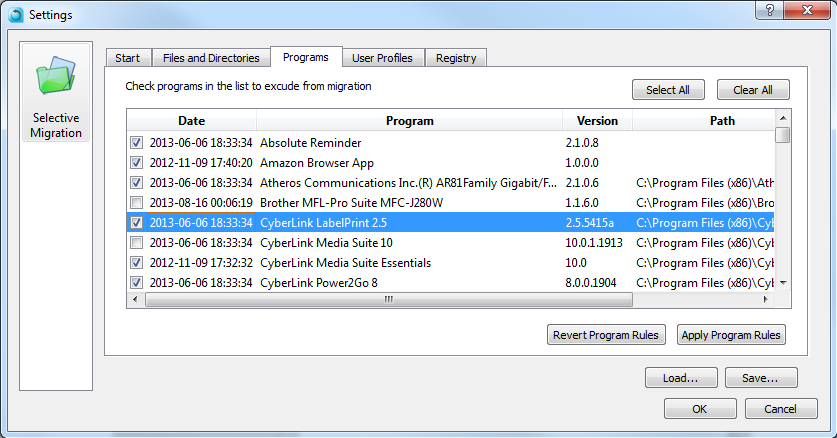
C’est tout – vous avez installé Windows 10 avec succès, sans perdre vos programmes et vos fichiers !
Prêt à mettre à niveau votre Windows 7 vers Windows 10 ?
Obtenez Zinstall Migration Kit Pro ici
Des questions ? Besoin de conseils ? Vous cherchez de l’aide pour votre mise à niveau, votre sauvegarde ou votre récupération de Windows 10 ? Nos techniciens spécialisés sont à votre disposition !
Contactez-nous par e-mail (support@zinstall.com), téléphone (+1.877.444.1588), ou chat (en bas à droit de cette page).
Nous nous réjouissons de pouvoir vous aider.