Dans cet article, nous allons apprendre à réinstaller Windows sur votre PC, à effectuer un effacement et un rafraîchissement complets du système – tout en conservant vos programmes, votre profil, vos paramètres, vos documents, vos images, votre musique, vos films, vos favoris, votre fond d’écran et tout le reste.
Un effacement et une réinstallation de Windows est une procédure utile dans de nombreux cas. Il peut s’agir d’une infection virale, d’un échec des mises à jour de Windows, ou simplement de Windows 11 ou Windows 10 qui devient trop lent ou qui présente trop de problèmes pour être utilisé. Dans ces cas, les professionnels de la réparation de PC recommandent parfois de sauvegarder l’ordinateur, d’effacer son disque dur et de réinstaller Windows, et enfin, de récupérer à partir de la sauvegarde.
Traditionnellement, il s’agissait d’un processus laborieux, et la récupération était partielle (fichiers uniquement), perdant tous les programmes, paramètres, personnalisation, profils, mots de passe, etc. Dans cet article, nous verrons comment effectuer la sauvegarde et la récupération complètes sans rien perdre !
La première étape d’une réinstallation de ce type est de sauvegarder tout ce que vous avez. Après avoir réinitialisé le système, vos programmes et données auront disparu, et vous devrez les restaurer pour revenir à la normale. Le produit que nous utiliserons pour cela est Migration Kit Pro, qui permet de sauvegarder facilement, et surtout de restaurer facilement les programmes, les paramètres et les fichiers après une réinstallation de Windows (même si vous passez à une autre version de Windows !). Vous pouvez également utiliser n’importe quel produit de sauvegarde tiers capable d’effectuer une sauvegarde complète de l’image système, bien que cela ne vous permette de restaurer que les fichiers, pas les programmes.
Avant de commencer, le plus important est d’avoir une sauvegarde complète de votre ordinateur. Ceci est crucial – sans cette étape, vous perdrez vos programmes et vos données si vous effacez le système.
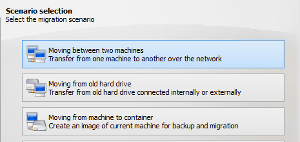
Vos affaires sont maintenant en sécurité, et nous pouvons procéder à la réinitialisation de Windows sur cet ordinateur.
Une fois que vous avez votre sauvegarde, il est temps d’effectuer la suppression et l’installation de Windows. Il y a plusieurs façons de le faire :
Option 1 : Si vous êtes sous Windows 11 ou Windows 10, la réinitialisation est assez facile, et vous n’avez même pas à effacer le disque. Voici comment :

Une fois cela fait, passez à la section “Comment restaurer vos programmes et fichiers à partir d’une sauvegarde”.
Option 2: Si vous n’êtes pas sous Windows 11 ou Windows 10, ou si le processus de réinitialisation intégré ne fonctionne pas pour une raison quelconque, essayez d’utiliser l’option de réinitialisation d’usine du fabricant du PC. Chaque fournisseur de PC a des instructions différentes sur la façon de procéder. En général, vous devez redémarrer l’ordinateur, puis appuyer sur l’une des touches de fonction (F2, F8, F9, F10, F11, F12) pour accéder au menu de réinitialisation du fabricant. Suivez ensuite les instructions pour réinitialiser complètement l’ordinateur à l’état de manufacture.
Une fois cela fait, passez à la section “Comment restaurer vos programmes et fichiers à partir d’une sauvegarde”.
Option 3: Si tout échoue, vous pouvez installer manuellement une nouvelle copie de Windows 11 ou Windows 10 sur l’ordinateur, en effaçant l’installation précédente. Voici comment procéder :
Une fois cela fait, passez à la section “Comment restaurer vos programmes et fichiers à partir d’une sauvegarde”.
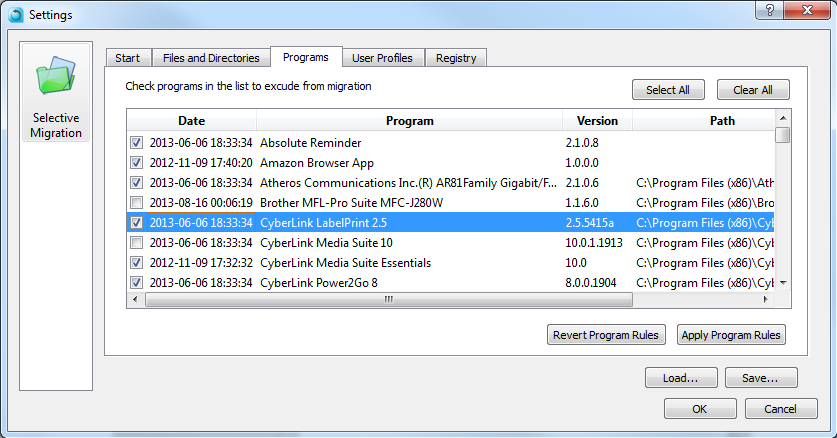 Sélectionnez le conteneur de sauvegarde que vous avez créé dans la première section et tout sera restauré, y compris les programmes, les paramètres et les fichiers, dans le nouveau Windows.
Sélectionnez le conteneur de sauvegarde que vous avez créé dans la première section et tout sera restauré, y compris les programmes, les paramètres et les fichiers, dans le nouveau Windows.C’est tout – vous avez réussi à réinitialiser votre ordinateur et à remettre tous vos programmes et fichiers là où ils étaient !
Prêt à sauvegarder votre Windows, à le supprimer, puis à récupérer vos programmes et vos fichiers ? Obtenez Zinstall Migration Kit Pro ici.Des questions ? Besoin de conseils ? Vous cherchez de l’aide pour votre réinstallation, sauvegarde ou récupération de Windows ? Nos techniciens spécialisés sont à votre disposition !
Contactez-nous par e-mail (support@zinstall.com), par téléphone (+1 877 444 1588), ou par chat (coin inférieur droit de cette page).
Nous sommes impatients de vous aider.