Transfer programs and files to new computer
Transfer files from one computer to another
Transfer Microsoft Office to new computer
Restore programs and files from a broken or dead computer
Transfer directly from an old hard drive
Transfer to new computer using a USB hard drive
Corporate Windows 10 migration
User Profile Migration to new PC / new domain
Transfer programs and files to new computer
Transfer files from one computer to another
Transfer Microsoft Office to new computer
Restore programs and files from a broken or dead computer
Transfer directly from an old hard drive
Transfer to new computer using a USB hard drive
Corporate Windows 10 migration
User Profile Migration to new PC / new domain
Move To New PC - Compare Options
Migration Kit Pro - Advanced Transfer
In this article, we’ll see how to automatically copy and migrate users from local profiles to domain profiles. You will be able to migrate their files, settings, profile data, and even programs (if needed).
Need to switch from one domain to another domain? That guide is here.
Looking for a way to migrate an actual Windows server, and not just end-users?
Check out our tutorial for server migration.
When switching from local to domain profiles, you unfortunately do not get to enjoy the usual convenience of domain profiles, roaming profiles, GPOs and other tools that make transitions within a domain that much easier.
The product we will use to simplify our local-to-domain migration is Zinstall Migration Kit Pro. It allows to migrate all contents of the local profile into a domain profile, including files, profiles, settings, personalization, even applications. You can even migrate the user’s local Outlook accounts and emails into his new domain Outlook setup (just don’t create an Outlook profile on the domain account before the migration, otherwise it will block the local profile).
This process works for Windows 11, Windows 10, Windows 8/8.1, 7, Vista and XP (yes, you can transfer Windows 7 local profiles to a Windows 11 domain!)
This process does not disrupt the profile SIDs, and transfers settings in a way that is identical to a human operator manually transferring data and reconfiguring settings.
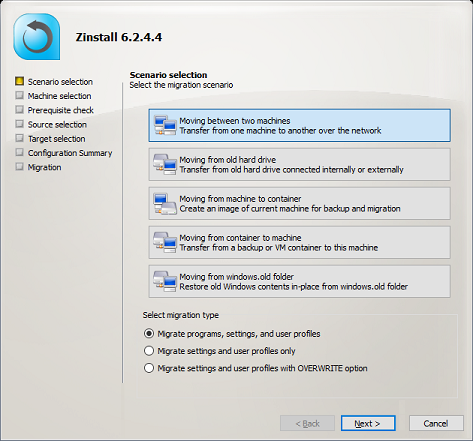
The only caveat is that since you are going from local to domain, you can only migrate one profile at a time – not all profiles on the source machine in one shot.
Note: The guide below assumes that you are transferring from an old workstation with the local profile to a new domain machine. If the migration is happening on same physical machine, the process is still the same, you will just use the Kit to capture the source machine into a container backup stored on shared storage, before deploying back to target machine.
Note that you can also use the Kit in a command-line mode, which is useful in SCCM and other management tools integration.
That’s it! The profile contents are transferred to the new domain’s user profile – and the migration is complete.
Get Zinstall Migration Kit Pro here
(or contact us for volume discounts).
