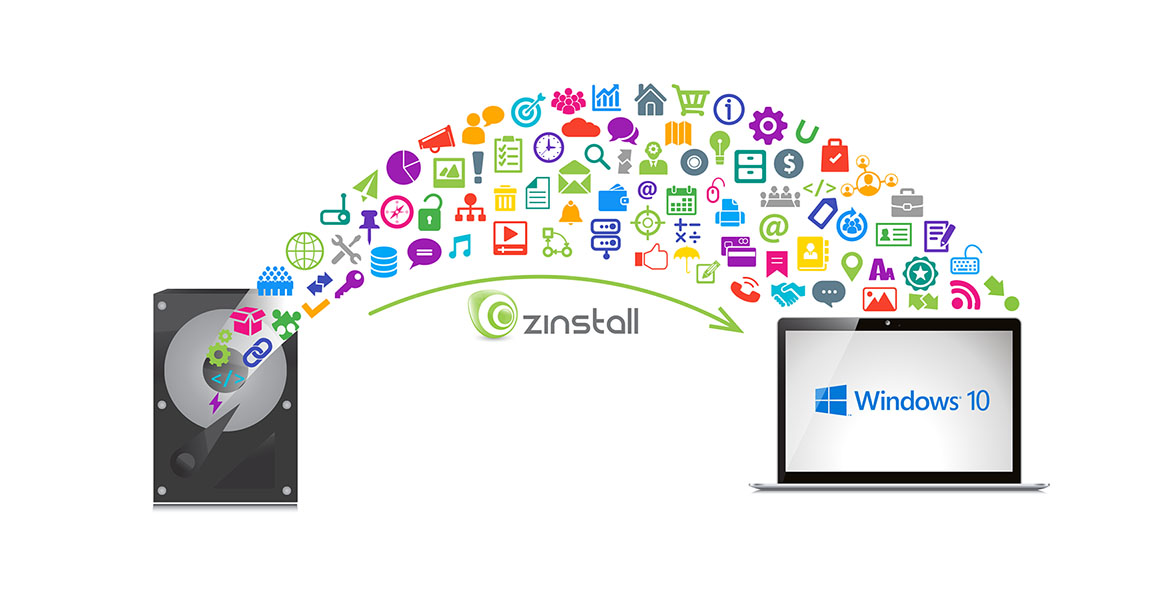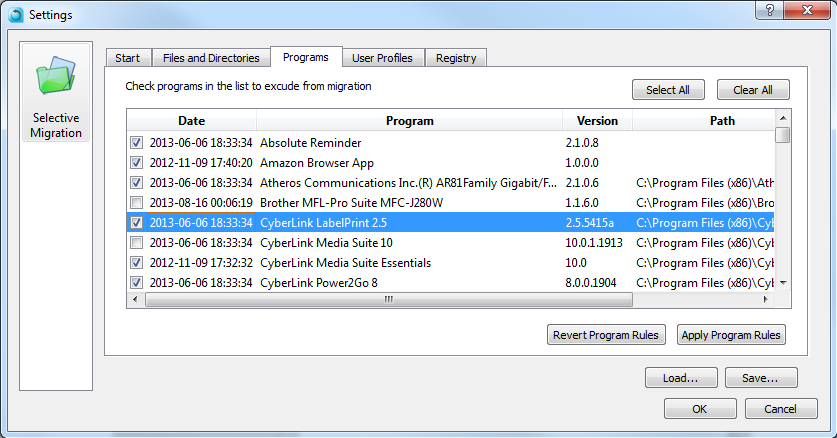How to recover your programs and files from a broken or dead computer (even if it won’t turn on!)
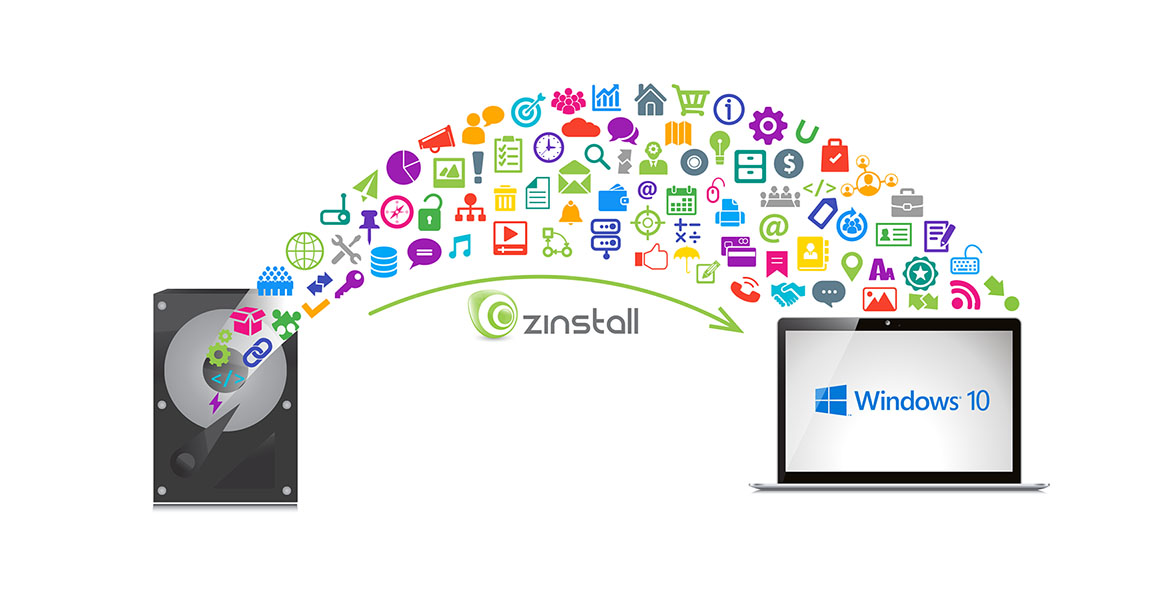
In this article, we will see how to retrieve your programs, profile, settings, documents, pictures, music, movies, favorites and everything else from a broken PC that no longer works – onto a new, working replacement PC.
Wouldn’t it be nice to avoid dealing with crashed computers?
This article will help recover from the crash that already happened, but in the future – you can avoid the hassle by using a self-recovering backup – available here.
The process uses an automatic computer rescue software, so it does not require a lot of technical knowledge for a successful recovery. You can use this tutorial in the following scenarios:
- Your computer won’t turn on at all or has a hardware failure, such as a fried motherboard, broken screen or graphics card
- Your computer won’t boot or load Windows properly
- You have Windows malfunctions that you can’t repair and want to switch to a new system
Fortunately, if your hard drive is not completely dead, you can recover not just files, but even your settings and programs to a new computer. Read on to find out how.
Already have the old hard drive connected to the new computer, and just need a way to recover programs and files from it?
Great! All you need to do is run Zinstall Migration Kit Pro on the computer, and it will recover everything from the drive, even programs.
Get the software here.
Video tutorial – how to recover programs, settings and files from a dead computer
Get the hard drive out of the broken computer and connect to replacement PC
The first step in rescuing programs and data from a broken computer is take out its hard drive, and connect it to a replacement computer. Let’s see how to do that.
First, take the old drive out of the broken PC:
- Disconnect the machine from power, and if it is a laptop – remove the battery.
- In a desktop computer, open the case, and you will see the drive on the front side.
- In a laptop computer, you will probably see a dedicated flap for accessing the hard drive, which you can open by removing a few screws.
- Disconnect the hard drive from the cables that go into it, and take it out.
Now that you have the hard drive, you need to connect it to the new computer. There are several ways to do this:

- You can use a USB hard drive enclosure, which is a special “box”-like device that you slide the old drive into. The enclosure then connects to the new computer via a simple USB.
- You can also use a USB hard drive adapter, which is a cable-like device, connecting to the hard drive on one end and to a USB in the new computer on the other.
- If the new computer is a desktop, you can also connect the old drive as a secondary internal drive, just as the one already in the new computer.

Once the old drive is connected to the new computer, in any of the ways above, you should be able to view the old files. At that point, you can proceed to the recovery stage.
Recover your files, settings, profile and programs from the broken computer’s hard drive
At this stage, you can access the old files on the new computer. This already a big step forward! You can look for the files you need, and manually copy them to the new PC. This type of manual recovery is not the easiest job to do, but it will at least get you your files back.
Fortunately, there are tools to do an automatic recovery, completely and easy. The one we’ll use – called Zinstall Migration Kit Pro – will even recover your programs, and of course emails, personalization, settings, documents and all the rest. Plus, it’s automatic and you won’t have to hunt everything down manually. Let’s see how.