Transfer programs and files to new computer
Transfer files from one computer to another
Transfer Microsoft Office to new computer
Restore programs and files from a broken or dead computer
Transfer directly from an old hard drive
Transfer to new computer using a USB hard drive
Corporate Windows 10 migration
User Profile Migration to new PC / new domain
Transfer programs and files to new computer
Transfer files from one computer to another
Transfer Microsoft Office to new computer
Restore programs and files from a broken or dead computer
Transfer directly from an old hard drive
Transfer to new computer using a USB hard drive
Corporate Windows 10 migration
User Profile Migration to new PC / new domain
Move To New PC - Compare Options
Migration Kit Pro - Advanced Transfer
In this article, we will learn how to reinstall Windows on your PC, and do a complete system wipe and refresh – while still retaining your programs, profile, settings, documents, pictures, music, movies, favorites, wallpaper and everything else.
A Windows wipe and reinstall is a useful procedure in many cases. It could be a virus infection, a Windows Updates failure, or just Windows 11 / Windows 10 becoming too slow or problem-ridden for use. In these cases, PC repair professionals would sometimes recommend to back up the computer, wipe its hard drive, and reinstall Windows; then, to recover your stuff from backup.
Traditionally, this has been a cumbersome process, and what’s worse – with traditional backups, you only get a partial recovery – user files only – losing all programs, settings, personalization, profiles, passwords etc. In this article, we’ll see how to do a complete backup and recovery without losing anything!
The first step in a reinstall like this is to back up everything you’ve got. After you reset the system, your programs and data will be gone, and you will need to restore them to get back to normal. The product we will be using for this is Migration Kit Pro, which allows to easily back up, and most importantly to easily restore programs, settings and files after reinstalling Windows (even if you are switching to a different Windows version!). Alternatively, you can also use any 3rd party backup product that can perform a full system image backup, although that would only allow you to restore files, not programs.
Before we begin, the most important part is to have a full, complete backup of your computer. This is crucial – without this step, you will lose your programs and data if you wipe the system clean.
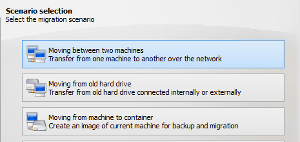
That’s it – with just a few clicks, your stuff is now safe, and we can proceed to resetting Windows on this computer.
Even a detailed tutorial can get a bit too much.
If you have any questions, you can contact our live, human experts directly.
Chat with us live, email us, or use the short form to have us contact you.
We read and respond to every request.
Once you have your backup, it’s time to perform the actual Windows wipe and install. There are several ways to do it:
Option 1: If you are on Windows 11 or Windows 10, it is quite easy to reset it, and you don’t even to wipe the drive. Here’s how:
Once done, proceed to the “Restore your programs, settings and files from backup” section.
Option 2: If you are not on Windows 11 or Windows 10, or the built-in Reset process does not work for some reason, try using the PC Manufacturer’s Factory Reset option. Each PC vendor has different instructions on how to do that. Typically, you need to restart the computer, and then hit one of the function keys (F2, F8, F9, F10, F11, F12) to access the manufacturer factory reset menu. Then, follow the instructions to completely reset the computer to factory state. Once done, proceed to the “Restore your programs, settings and files from backup” section.
Option 3: If all else fails, you can manually install a fresh copy of Windows 11 or Windows 10 on the computer, wiping the previous installation. Here is how to do that:
Once done, proceed to the “Restore your programs, settings and files from backup” section.
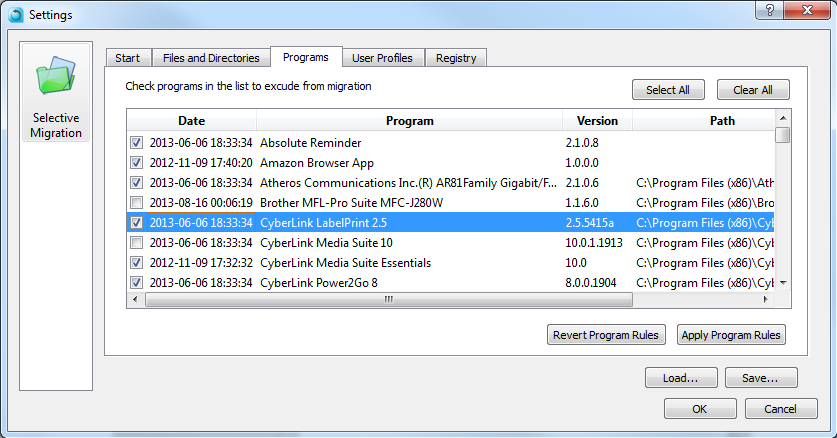
That’s it – you have a successfully reset your computer, and kept your programs, accounts and files right they should be!
Ready to backup your Windows, wipe it and then recover your programs and files? Get Zinstall Migration Kit Pro here. Any questions? Need guidance? Looking for help with your Windows reinstall, backup or recovery? Our expect techs are standing by!
Contact us by email (support@zinstall.com), phone (877.444.1588), or chat (bottom-right corner of this page).
We are looking forward to assisting you.
