En este artículo, conoceremos el software de copia de seguridad de Windows 10 que te permite hacer una copia de seguridad de todo tu ordenador con Windows 10, incluyendo aplicaciones, archivos de programas, configuraciones de usuario, perfiles, correos electrónicos, documentos, imágenes, música, favoritos, es decir, todo lo que tienes.
Una vez que tengamos una forma de hacer una copia de seguridad de todo tu ordenador, también queremos que esa copia de seguridad sea automática (para que esté siempre actualizada), y que sea lo más fácil posible de usar (si no, dejará de usarla…). Y, por supuesto, hablaremos de la parte más importante de cualquier copia de seguridad: cómo restaurar realmente a partir de ella…
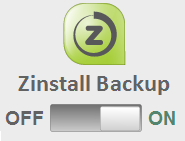
.
¿Y qué ocurre ahora? Zinstall Backup hará primero una copia de seguridad completa de todo el ordenador. Esto significa que cada archivo, cada programa, cada configuración que tenga allí – todo respaldado y protegido.
Después de eso, seguirá haciendo una copia de seguridad cada hora. Así que si cambias un archivo, o instalas un nuevo programa, su copia de seguridad se actualizará en consecuencia en 60 minutos. Todo esto se hace de forma completamente automática. De hecho, es probable que ni siquiera sienta que se está ejecutando. Es muy eficiente en el manejo de sólo los cambios realizados, e incluso protege la salud del disco duro, al minimizar la cantidad de lecturas y escrituras en él (¡esto hace que la unidad viva más tiempo!).
Si necesitas desconectar el disco durante un tiempo, no pasa nada – Zinstall esperará pacientemente hasta que lo conectes de nuevo y continuará haciendo copias de seguridad de todo, automáticamente.
Por supuesto, la verdadera razón por la que tienes una copia de seguridad es la parte de restauración. ¿Cómo se restaura un solo archivo que se ha extraviado? Y ¿Cómo se restaura todo, incluidos los archivos de programa, si el ordenador se estropea? Siga leyendo para descubrirlo.
Estaba trabajando en un documento importante y ahora ha desaparecido. No tema: ¡es precisamente por eso que ha configurado una copia de seguridad automática de todo tu Windows 10! Esto es lo que debe hacer:

Eso es todo – su archivo está de vuelta y sin daños.
Esto es algo que sólo puede hacer si ha utilizado Zinstall FullBack. Puede restaurar todas las cosas de su ordenador con copia de seguridad (programas, configuraciones, archivos, correos electrónicos, cuentas, contraseñas, favoritos, documentos, imágenes, música, etc) en un ordenador completamente diferente y en un Windows completamente diferente. Incluso si ha hecho una copia de seguridad de un Dell con Windows 7 de 32 bits, y tu PC de reemplazo es un HP con Windows 10 de 64 bits, Zinstall restaurará todo lo que tiene.

Para ello, instale Dropbox y Zinstall FullBack en el ordenador de sustitución. Ejecuta Zinstall FullBack, selecciona su Dropbox como fuente de copia de seguridad y siga las indicaciones para la restauración completa. Cuando termine, reinicio el ordenador y verá todos los programas, configuraciones y archivos de su ordenador averiado.
Sí, Zinstall FullBack no es la única opción que existe (aunque creemos que es la más efectiva). Aquí hay algunas otras maneras que usted puede manejar su copia de seguridad:
Si alguna vez ha sufrido un fallo en su ordenador o una pérdida de datos (espero que no sea de primera mano), sabe lo que se siente. De la nada, sus archivos han desaparecido, sus programas han desaparecido, sus configuraciones han desaparecido. De hecho, no hay forma de prevenir un desastre así. Ocurrirá, eventualmente.
Pero puede estar preparado para ello.
Como se suele decir, el mejor día para hacer una copia de seguridad es ayer. El segundo mejor día es hoy.
Si no tiene ninguna copia de seguridad, y no quiere comprar una, al menos copie sus archivos importantes en una memoria USB o en otro ordenador, y hazlo ya.
Si está buscando una solución de copia de seguridad adecuada, que haga una copia de seguridad de todo lo que hay en su Windows 10, para hacer una copia de seguridad de los programas, la configuración, los archivos y todo lo demás de su ordenador, Zinstall Backup es la mejor opción para ello.
Es completa, automática (y siempre actualizada), eficiente, no ralentiza su ordenador, preserva su disco duro – y lo más importante, restaurará sus archivos, y sus programas, cuando los necesite.
Obtenga Zinstall FullBack aquí