Transferir programas y archivos a un nuevo ordenador
Transferir archivos de un ordenador a otro
Transferir fácilmente a Windows 10
Transferir Microsoft Office a un nuevo ordenador
Restaurar programas y archivos de un ordenador roto o muerto
Transferir directamente desde un disco duro antiguo
Transferir a un nuevo ordenador usando un disco duro USB
Migrar un Windows 10 corporativo
Migrar perfiles de usuario a un nuevo PC / nuevo dominio
Transferir programas y archivos a un nuevo ordenador
Transferir archivos de un ordenador a otro
Transferir fácilmente a Windows 10
Transferir Microsoft Office a un nuevo ordenador
Restaurar programas y archivos de un ordenador roto o muerto
Transferir directamente desde un disco duro antiguo
Transferir a un nuevo ordenador usando un disco duro USB
Migrar un Windows 10 corporativo
Migrar perfiles de usuario a un nuevo PC / nuevo dominio
Transferir programas y archivos a un nuevo ordenador
Transferir archivos de un ordenador a otro
Transferir fácilmente a Windows 10
Transferir Microsoft Office a un nuevo ordenador
Quickbooks a un nuevo ordenador
Restaurar programas y archivos desde un ordenador roto o muerto
Mudarse a un nuevo PC - Comparar opciones
WinWin - Transferencia estándar
Migration Kit Pro - Transferencia avanzada
Transferir programas y archivos a un nuevo ordenador
Transferir archivos de un ordenador a otro
Transferir fácilmente a Windows 10
Transferir Microsoft Office a un nuevo ordenador
Quickbooks a un nuevo ordenador
Restaurar programas y archivos desde un ordenador roto o muerto
¿Cuándo usted transiciona a Azure AD, uno de los obstáculos en su camino es la migración del perfil – cómo debe migrar sus perfiles de usuario de un dominio regular al Azure ADDS, sin perder datos del usuario?
Por supuesto, usted puede hacer esto manualmente, copiando datos del usuario al perfil Azure creado recientemente, y configurando de nuevo los ajustes que necesita el usuario (o, ahem, sin hacer esto). Lo qué estamos buscando aquí es una manera de automatizar esa migración, y que pueda migrar los perfiles del grupo de trabajo o del dominio a los perfiles Azure automáticamente, eficientemente y totalmente.
Cubriremos varios escenarios – la situación típica de la migración a Azure en máquinas ya existentes (migración sobre el terreno), y la otra opción que es la migración de un sitio de trabajo existente con perfiles habituales, a un sitio de trabajo nuevo conectado a Azure AD.
Migracion a Azure Active Directory – mismo PC
Migracion a Azure Active Directory – de un ordenador a otro

El caso típico de una migración Azure de dominio sucede con ambos perfiles (originales y los de Azure) que están en el mismo sitio de trabajo. Esta clase de migraciones son también las más directas; los datos están ya en la máquina, y usted no necesita ocuparse de las transferencias de la red, de la conectividad etc. – solo migre los archivos, cuentas y los ajustes en el mismo PC. Esto sirve para ambas migraciones, las del Workgroup-a-Azure y las migraciones del Dominio-a-Azure.
Utilizaremos Zinstall Migration Kit Pro para automatizar ese proceso. Así es como se hace:
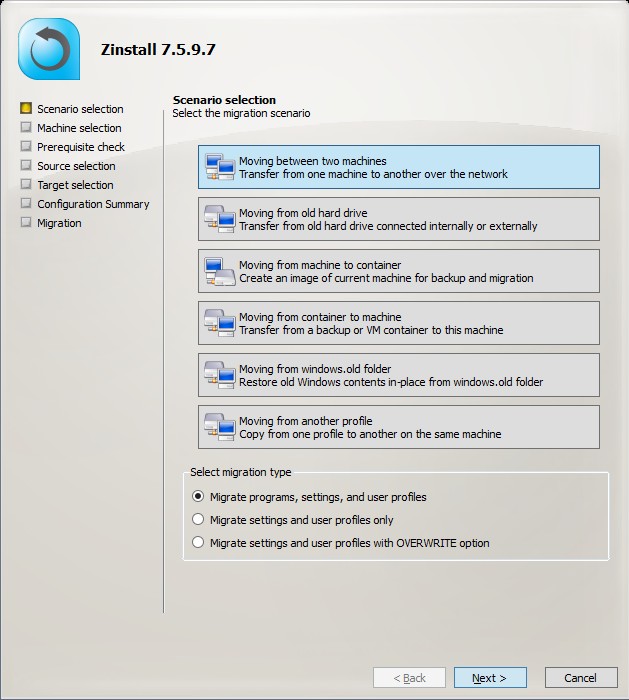
¡Eso es! El contenido del perfil es transferido a la otra estación de trabajo y la migración está completada.
Observe que también puede utilizar el kit en el modo línea de comandos, que es útil en el SCCM y en la integración de otras herramientas de gestión. Consulte “Command Line Execution” en la guía del usuario.
El otro escenario de migración es la migración a un perfil de Azure de un ordenador diferente, por ejemplo, cuando no solo se está mudando a ADDS, sino que también está actualizando la PC como parte de ese proceso.
En este caso, la transferencia se puede hacer vía una red, o vía almacenaje compartido. Cubriremos la opción de red para simplificar (el almacenamiento compartido funciona de manera muy similar, utilizando el mismo producto).
Tenga en cuenta que Migration Kit Pro puede transferir no solo el perfil, sino también las aplicaciones instaladas. Cuando se cambia a un nuevo ordenador, esto puede ser bastante útil, ya que le permitirá migrar todo el entorno del usuario, sin la necesidad de instalar aplicaciones manualmente en la máquina de destino.
¡Eso es! El contenido del perfil es transferido al perfil de Azure AD del otro ordenador y la migración está completada.
Observe que también puede utilizar el kit en el modo línea de comandos, que es útil en el SCCM y en la integración de otras herramientas de gestión. Consulte “Command Line Execution”” en la guía del usuario.
No más dolores de cabeza al migrar perfiles de Azure AD.
Obtenga Zinstall Migration Kit Pro aquí
(o contáctenos para obtener más información y descuentos por volumen).
